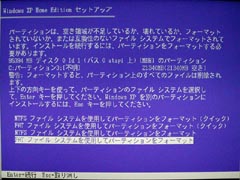|
問い合わせ先
ご意見・ご感想あるいはご質問がある場合は、本サイトの「Centre」コーナーにてコメントとしてお寄せください(バナーの「centre」タブをクリック)。コメントの公開を希望されない方は、その旨、コメント内のわかりやすい場所に明記しておいてください。 |
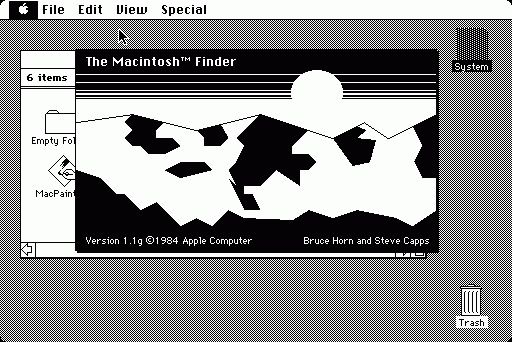
| サイト内検索 |
|---|
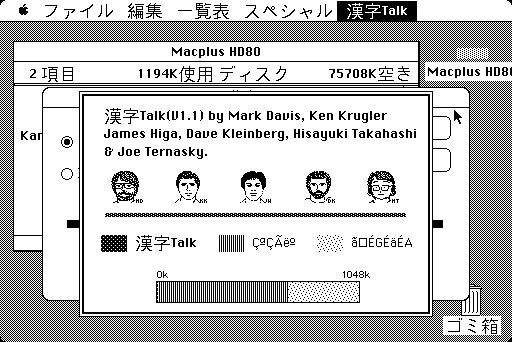
| 公式サイト |
| おすすめサイト |
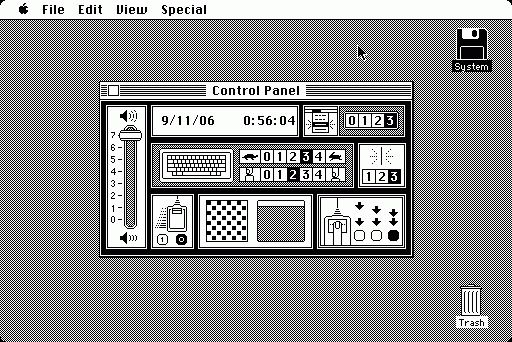
| ご注意 |
|---|
|
このコーナーに掲載した原稿の著作権は江下雅之が保有します。無断転載は固くお断りいたします。 なお、ここで紹介しているハードウェアおよびソフトウェアの利用、応用の内容は、すべて江下個人が試行したものです。同様の作業を実際に行うかどうかは、すべてご自身で判断してください。また、その作業によっていかなる結果が生じようとも、当方は一切関知いたしませんのでご了承ください。 |
2006年05月02日
Intel Mac上でWindows XPをセットアップする過程です。通常のXPインストール作業とおなじですが、MacOSに慣れた人には多少の違和感があるかもしれません。
Windows XPのセットアップ
| 作業ステップ(内容の詳細は各stepをクリック) |
|---|
※ 画像をクリックすると、元の大きさの図版が別ウィンドウに表示されます。
| Tips |
|---|
|
Windowsをインストールする領域はパーティションで区切って確保するわけだが、Boot Campのすばらしいところは、すでにファイルがごちゃごちゃと存在するHDDであっても、十分な連続領域があればHDDを初期化する必要がない点だ。なので、たいていの場合は領域を確保できないことはないはず。もし不安なら、あらかじめフラグメンテーションを解消しておけば万全(だと思う)。いくつかのサイトを読むかぎりでは、ネットジャパンの「iDefrag」の評判が良さそうだ。
WindowsのHDDには、NTFSおよびFATの二種類のフォーマットが適用可能だ。通常、WindowsはNTFSを推奨している。しかし、FATフォーマットにすると、その領域はMac側からもアクセス可能となる。なので、データの共用を考えるなら、FATフォーマットを選択する。ただし、Windowsがサポートする32ビット版のFAT(FAT32)では、一つのパーティションについて最大32GBまでしか許容しないので、Boot CampアシスタントでWindows用パーティションの割当をおこなうときも、32GB以内にしておく必要がある。 |
Copyright (C) Masayuki ESHITA

カテゴリー(archives)
- Intel Mac
- Parallels Desktop [5]
- bootcamp [5]
- Mac OS
- SSW0-2.0 [1]
- SSW5.0-6.0
- System 7.x
- 漢字Talk
- Vintage Mac [1]
- 68k Duo
- 68k PowerBook
- LC/Performa
- MacII series
- compact Mac

最近のエントリー(RSS)
- MacSystem Software (SSW0)
- 新刊案内『ビンテージMacintosh』
- XP on Mac by Parallels(4)
- XP on Mac by Parallels(3)
- XP on Mac by Parallels(2)
- XP on Mac by Parallels(1)
- XP on Mac by Parallels
- MacWintoshの作り方(4)
- MacWintoshの作り方(3)
- MacWintoshの作り方(2)
- MacWintoshの作り方(1)
- MacWintoshの作り方