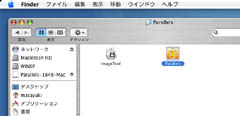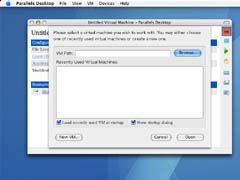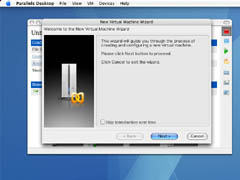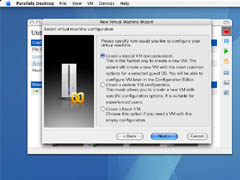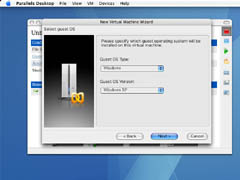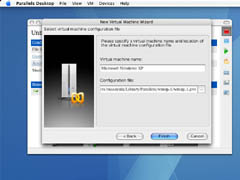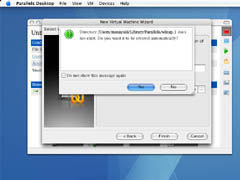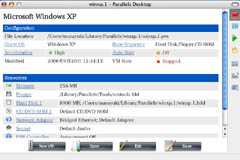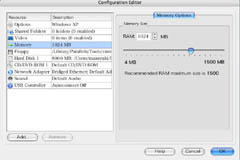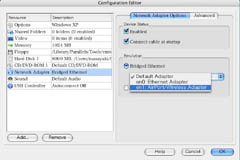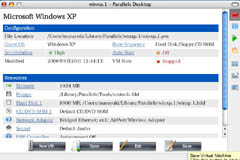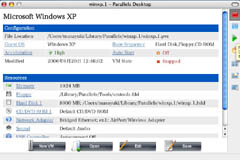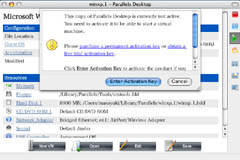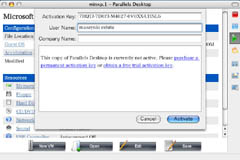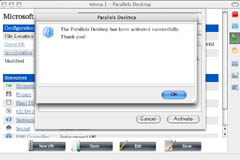|
問い合わせ先
ご意見・ご感想あるいはご質問がある場合は、本サイトの「Centre」コーナーにてコメントとしてお寄せください(バナーの「centre」タブをクリック)。コメントの公開を希望されない方は、その旨、コメント内のわかりやすい場所に明記しておいてください。 |
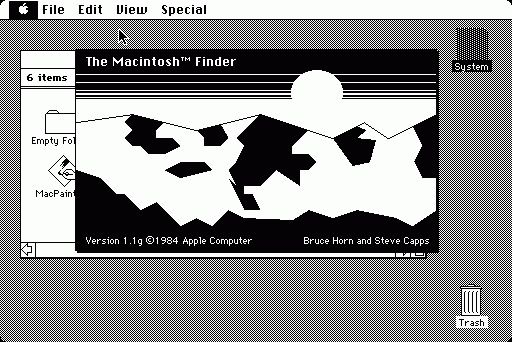
| サイト内検索 |
|---|
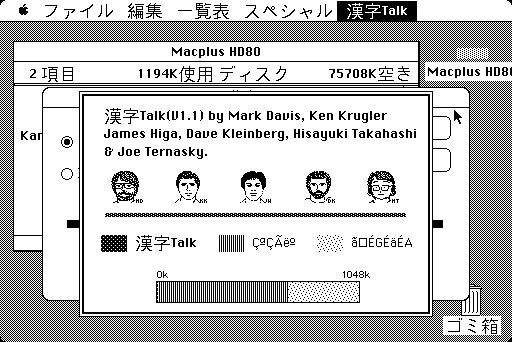
| 公式サイト |
| おすすめサイト |
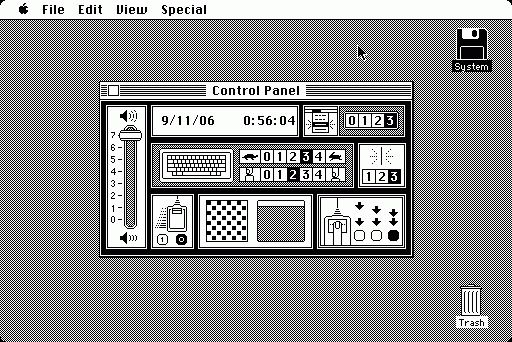
| ご注意 |
|---|
|
このコーナーに掲載した原稿の著作権は江下雅之が保有します。無断転載は固くお断りいたします。 なお、ここで紹介しているハードウェアおよびソフトウェアの利用、応用の内容は、すべて江下個人が試行したものです。同様の作業を実際に行うかどうかは、すべてご自身で判断してください。また、その作業によっていかなる結果が生じようとも、当方は一切関知いたしませんのでご了承ください。 |
2006年06月20日
Virtual Machine(VM)を設定する過程です。
Virtual Machine(VM)の設定
※ 画像をクリックすると、元の大きさの図版が別ウィンドウに表示されます。
- Parallels Desktopのダウンロードとインストール(step1〜9)
- Virtual Machine(VM)の設定(step10〜24)
- Windows XPのインストールおよびセットアップ(step25〜58)
- Parallels Toolsのインストールと画面解像度の変更(step59〜78)
| Tips |
|---|
|
ここで示した手順は、事前に一度Parellels DesktopおよびWindows XPをインストール後に一通りのファイルを削除し、あらためて再インストールしたときの状況なので、純粋にゼロから始めたときとは若干手順が異なるかもしれない。あらかじめ了承されたし。
その気になれば、複数のVirtual Machineを設定し、複数のOSをMac OS上で走らせることができる。また、WindowsもXPだけではなく2000や3.1などさまざまなバージョンを利用可能だ。 Virtual Memoryに割り当て可能なメモリの容量は、Intel Macが実装するメモリに当然ながら依存する。割り当てるハードディスクの容量も同様。ここでは本体に2GBのメモリが実装されているため、その半分の1GBを割り当てが。VM起動中は1GBのメモリがVMのみに使われることになる。 ただし、ハードディスクは実際に使用している容量しか使われていないので、8GBを割り当てていても、実際にはその数分の一程度である。もちろんXP側でどんどん容量を費やせば、その分、バーチャルHDDの容量も大きくなる。 AirMac経由でインターネットに接続するのであれば、Parallels Desktop側でNetwork AdapterをAirPort/Wireless Adapterに変更しておく必要がある。……と思っていたのだが、Mac本体側がAirMacでインターネット接続をするような設定になっているときは、Parallels Desktop側も「Default Adaper」で問題ない。 |
Copyright (C) Masayuki ESHITA

カテゴリー(archives)
- Intel Mac
- Parallels Desktop [5]
- bootcamp [5]
- Mac OS
- SSW0-2.0 [1]
- SSW5.0-6.0
- System 7.x
- 漢字Talk
- Vintage Mac [1]
- 68k Duo
- 68k PowerBook
- LC/Performa
- MacII series
- compact Mac

最近のエントリー(RSS)
- MacSystem Software (SSW0)
- 新刊案内『ビンテージMacintosh』
- XP on Mac by Parallels(4)
- XP on Mac by Parallels(3)
- XP on Mac by Parallels(2)
- XP on Mac by Parallels(1)
- XP on Mac by Parallels
- MacWintoshの作り方(4)
- MacWintoshの作り方(3)
- MacWintoshの作り方(2)
- MacWintoshの作り方(1)
- MacWintoshの作り方