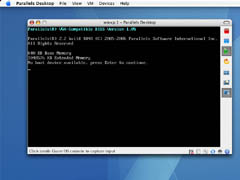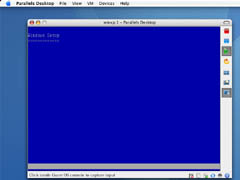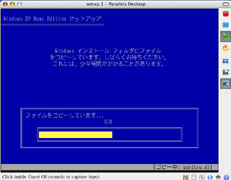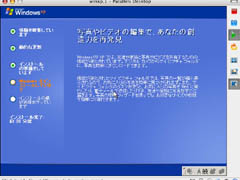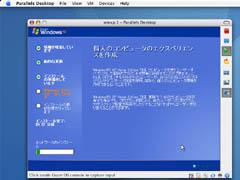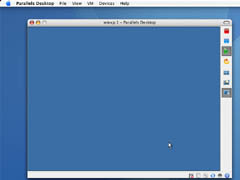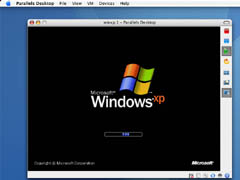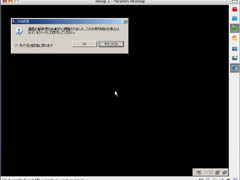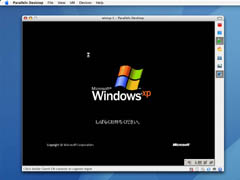|
問い合わせ先
ご意見・ご感想あるいはご質問がある場合は、本サイトの「Centre」コーナーにてコメントとしてお寄せください(バナーの「centre」タブをクリック)。コメントの公開を希望されない方は、その旨、コメント内のわかりやすい場所に明記しておいてください。 |
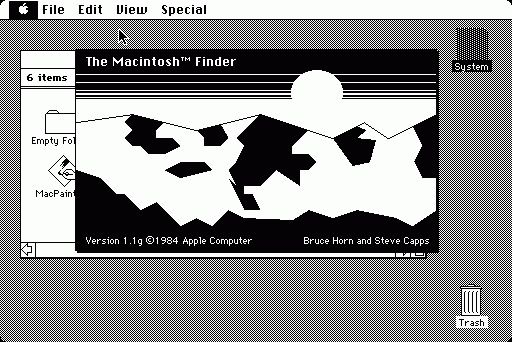
| サイト内検索 |
|---|
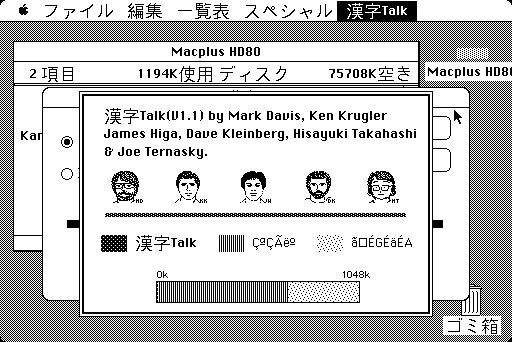
| 公式サイト |
| おすすめサイト |
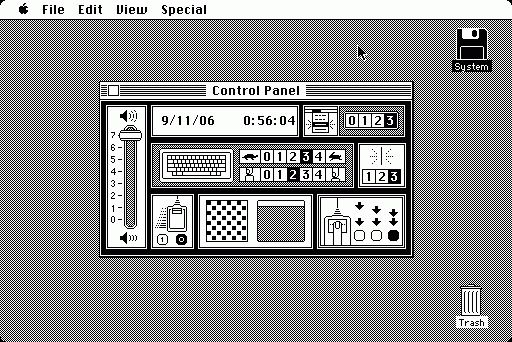
| ご注意 |
|---|
|
このコーナーに掲載した原稿の著作権は江下雅之が保有します。無断転載は固くお断りいたします。 なお、ここで紹介しているハードウェアおよびソフトウェアの利用、応用の内容は、すべて江下個人が試行したものです。同様の作業を実際に行うかどうかは、すべてご自身で判断してください。また、その作業によっていかなる結果が生じようとも、当方は一切関知いたしませんのでご了承ください。 |
2006年06月20日
Windows XPのインストールおよびセットアップまでの過程です。MacOS上でおこなわれるように見えますが、通常のXPインストール作業とおなじ内容です。
Windows XPのインストールおよびセットアップ
※ 画像をクリックすると、元の大きさの図版が別ウィンドウに表示されます。
- Parallels Desktopのダウンロードとインストール(step1〜9)
- Virtual Machine(VM)の設定(step10〜24)
- Windows XPのインストールおよびセットアップ(step25〜58)
- Parallels Toolsのインストールと画面解像度の変更(step59〜78)
| Tips |
|---|
|
ここに示した内容はWindows XPのインストールおよびセットアップばかりなので、Windows XPのインストール作業をすでに経験した人にとっては目新しい内容がない。
Parallels Desktopを利用中は、マウスポインタはParallels Desktopウィンドウ内でしか動けない。マウスを窓の外に出してMac OSを利用するには、control+optionキーを押す。これでVM側のマウスがその場に残り、Mac OSの黒いマウスポインタが出現する。 なお、インストール作業中にマウスポインタを外に出しても、インストール作業はちゃんと進行している。ここに示した画像も、その都度窓の「外」に出てMac OSのもとで画面キャプチャしたもの。 なお、最後の方で試してみたところ、窓の中にマウスポインタがある状態であっても、Mac OSによる画面キャプチャ(command+shift+3)できた。 Bootcampと違い、AirMacでインターネット接続ができるのは便利である。ただし、XPで使用できる無線LANクライアントを使った接続も可能だ。実際、ASUS w-167gのドライバをWindows XPにインストールし、USB経由で何の問題もなくAirMac Basestation経由でインターネットに接続できた。この場合、Mac OSではAirMac、VM上のWindows XPはASUSで無線LANに接続していることになる。 基本設定では画面サイズは1024×768になっているようだ。これをより広い画面にするには、次のステップで紹介するParallels Toolsをインストールする必要がある。 |
Copyright (C) Masayuki ESHITA

カテゴリー(archives)
- Intel Mac
- Parallels Desktop [5]
- bootcamp [5]
- Mac OS
- SSW0-2.0 [1]
- SSW5.0-6.0
- System 7.x
- 漢字Talk
- Vintage Mac [1]
- 68k Duo
- 68k PowerBook
- LC/Performa
- MacII series
- compact Mac

最近のエントリー(RSS)
- MacSystem Software (SSW0)
- 新刊案内『ビンテージMacintosh』
- XP on Mac by Parallels(4)
- XP on Mac by Parallels(3)
- XP on Mac by Parallels(2)
- XP on Mac by Parallels(1)
- XP on Mac by Parallels
- MacWintoshの作り方(4)
- MacWintoshの作り方(3)
- MacWintoshの作り方(2)
- MacWintoshの作り方(1)
- MacWintoshの作り方