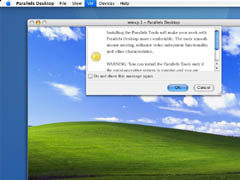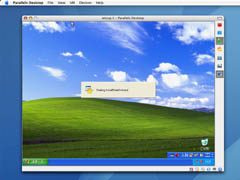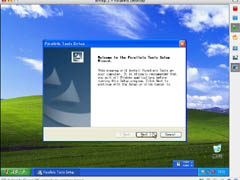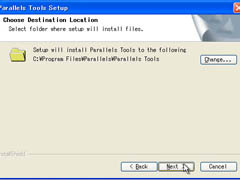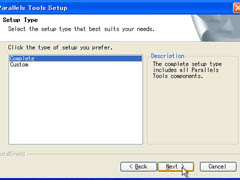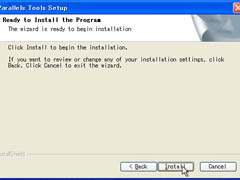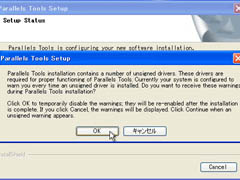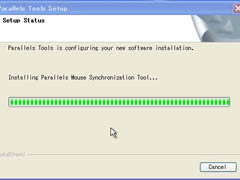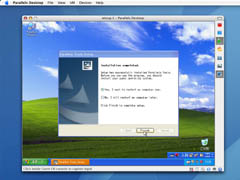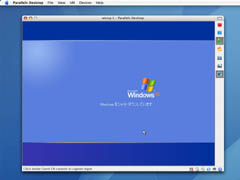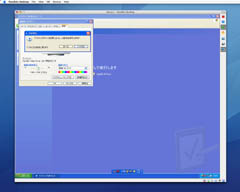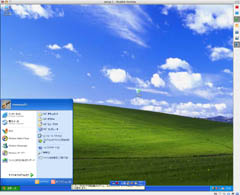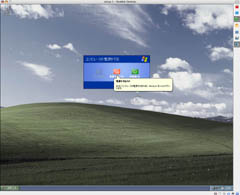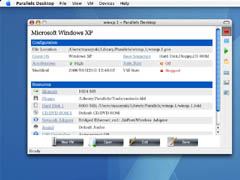|
問い合わせ先
ご意見・ご感想あるいはご質問がある場合は、本サイトの「Centre」コーナーにてコメントとしてお寄せください(バナーの「centre」タブをクリック)。コメントの公開を希望されない方は、その旨、コメント内のわかりやすい場所に明記しておいてください。 |
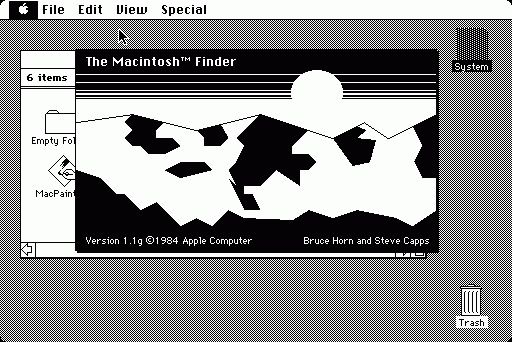
| サイト内検索 |
|---|
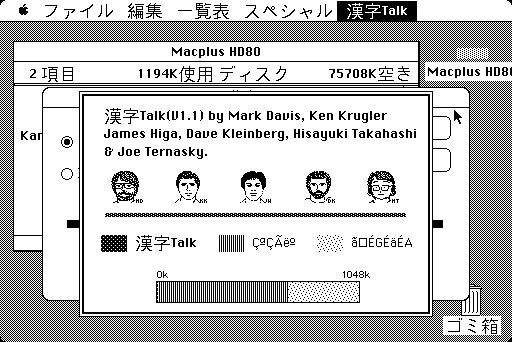
| 公式サイト |
| おすすめサイト |
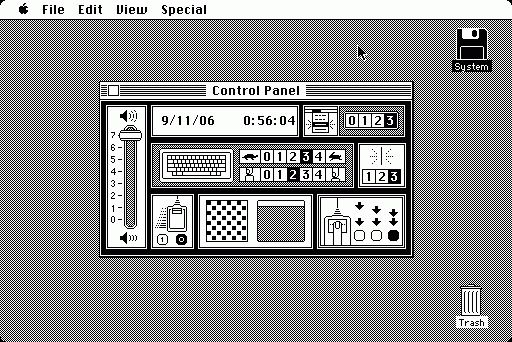
| ご注意 |
|---|
|
このコーナーに掲載した原稿の著作権は江下雅之が保有します。無断転載は固くお断りいたします。 なお、ここで紹介しているハードウェアおよびソフトウェアの利用、応用の内容は、すべて江下個人が試行したものです。同様の作業を実際に行うかどうかは、すべてご自身で判断してください。また、その作業によっていかなる結果が生じようとも、当方は一切関知いたしませんのでご了承ください。 |
2006年06月20日
Parallels Toolsのインストールと画面解像度の変更プロセスです。
| 使い勝手は…… |
|---|
|
MacOSとWindowsとがシームレスに利用できるのは、じつに魅力的である。とりわけwebサイトの少なからぬ機能がWindows環境のみとなっており、そこにアクセスする都度Macユーザはくやしい思いをしてきたわけだから、ようやくMacでもWindows環境のうまみを享受できるようになったわけである。しかも、bootcampのようにいちいち再起動の必要がないので、「ちょっと覗き見」といった程度の用途にはぴったりである。 しかし、「ちょっと覗き見」以外の用途となると、正直、疑問符が付く。いろいろなコラムで動作速度を褒め称えているが、使ってみればわかるとおり、あきらかにbootcampよりも劣る。それはたとえばWindows XPに標準で付いているピンボールをやってみればわかる。bootcamp下でネイティブなWindowsマシンとして機能する環境下では、ピンボールはスムーズに動作する。しかし、Parallels Desktop下では玉の動きがやはりどこかぎこちない。Parallels Toolsでそれなりに改善はするが、bootcampには到底及ばない。GyaOでアニメを再生したが、やはり動きが重たい感じがする。 本格的にWindows環境での作業をするのであれば、やはりデュアルブートとはいえ、bootcampでの利用が現実的だと思うのだ。逆に、「ちょっと覗き見」といった用途であれば、シームレスで利用できるParallels Desktopの魅力は絶大である。とりわけSafariをベースにwebデザインを行っている人(オレもそうだけど)にとって、IEの表示画面を簡単に確認できるメリットは大きい。 このParallels Desktop、キャンペーン中の価格は50ドル弱である。これなら買って損はないだろう。ただ、bootcampと併存させて使うことを、ある程度は考慮する必要があるように思う。ついでながら、VMを快適に使うには、Intel Macのメモリは2GB、ハードディスクは120GB以上、モニタはUXGA(1600×1200)がほしいところだ。 |
Parallels Toolsのインストールと画面解像度の変更
※ 画像をクリックすると、元の大きさの図版が別ウィンドウに表示されます。
- Parallels Desktopのダウンロードとインストール(step1〜9)
- Virtual Machine(VM)の設定(step10〜24)
- Windows XPのインストールおよびセットアップ(step25〜58)
- Parallels Toolsのインストールと画面解像度の変更(step59〜78)
| Tips |
|---|
|
「素」のままのParallels DesktopのVMは、ちょっと操作がしづらい。MacOSに戻るのに、いちいちcontrol+optionキーを押すのは面倒だ。それに、マウスポインタの動きもぎこちない。 これらの問題を解消してくれるのがParallels Toolsなので、このツールはインストールしたほうがいいだろう。画面解像度も変更できるようになるので、大型ディスプレイを使っている人にはいっそうメリットがある。 Parallels Toolsインストール後、マウスポインタは自由に移動できる。Parallels Desktopのウィンドウ内をクリックすればVM側の操作ができるようになり、ウィンドウの外側をクリックすればMacOSの操作となる。スクリーン・ショットはVM側にポインタがゆだねられているときでも機能するようだ。 データのコピー&ペーストだが、VM側からMacOS側は問題なくできるようだが、反対側は文字化けが起きてしまった。文字コードの問題だろうか。 |
Copyright (C) Masayuki ESHITA

カテゴリー(archives)
- Intel Mac
- Parallels Desktop [5]
- bootcamp [5]
- Mac OS
- SSW0-2.0 [1]
- SSW5.0-6.0
- System 7.x
- 漢字Talk
- Vintage Mac [1]
- 68k Duo
- 68k PowerBook
- LC/Performa
- MacII series
- compact Mac

最近のエントリー(RSS)
- MacSystem Software (SSW0)
- 新刊案内『ビンテージMacintosh』
- XP on Mac by Parallels(4)
- XP on Mac by Parallels(3)
- XP on Mac by Parallels(2)
- XP on Mac by Parallels(1)
- XP on Mac by Parallels
- MacWintoshの作り方(4)
- MacWintoshの作り方(3)
- MacWintoshの作り方(2)
- MacWintoshの作り方(1)
- MacWintoshの作り方